
/how-to-screen-record-on-the-iphone-12-50846251-3ee09bd0b7244b3ca7fa03984f483a50.jpg)
- #Screen record app for mac for free
- #Screen record app for mac how to
- #Screen record app for mac for mac
- #Screen record app for mac plus
Your timelapse will be saved to the selected location. Choose a name for your recorded and sped up screen timelapse and click “Save”.You can now go to File → Share → File… to export your time-lapse video.A rabbit icon on top of the clip in the timeline indicates that the video has been sped up. If you drag the knob all the way to the left, you’ll be speeding it up at max velocity.To adjust the clip speed, you just need to drag the knob left and right. Now you will see a knob in the top right corner of the video.Right click on it and select “Show Speed Editor”.It will become selected, which you will notice because it now has a yellow border.


Once you have located the video, drag it and drop it on the iMovie timeline to add it to the current project. When you exported it, you selected the folder where it was saved, which is typically the Downloads folder, the Movies folder, the Desktop or your Home folder. Now locate the video you recorded using QuickTime.
#Screen record app for mac plus
Click the big “+” plus icon labelled “Create New” to create a new project.
#Screen record app for mac for free
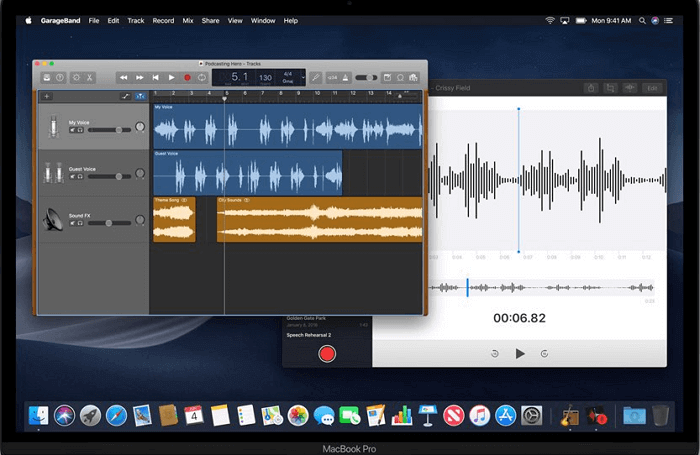
Make sure you grant it screen recording permissions if it asks for them.
#Screen record app for mac for mac
This is a method for Mac users only, if you’re looking for a Windows method make sure to check out the rest of the options below. Using QuickTime to capture your screen and then using iMovie to speed up the video to obtain a time-lapse video is one of the most popular options out there when it comes to time-lapse screen recording, because both of these apps are free and come already installed with your Mac computer.
#Screen record app for mac how to
So if you’re wondering how to make a screen recording into a timelapse, or just how to make a time-lapse of your computer screen, stick around because we’re going to cover the 3 best alternatives out there, both for macOS and for Windows! Method 1: How to record a screen timelapse using QuickTime + iMovie


 0 kommentar(er)
0 kommentar(er)
